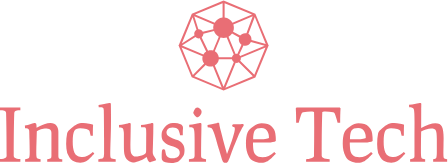AirPods are designed to connect seamlessly to your iPhone, but sometimes they may fail to do so. Various factors can cause connectivity issues, but fortunately, most of these problems have straightforward solutions. This article delves into effective methods to fix AirPods that are not connecting to your iPhone.
Common Causes of AirPods Connection Issues
Before diving into the solutions, it’s essential to understand common causes behind AirPods not connecting to an iPhone:
- Software glitches
- Bluetooth issues
- Outdated firmware
- Hardware problems
- Interference from other devices
Diagnostic Table
| Issue | Solution |
|---|---|
| Software Glitches | Restart iPhone and AirPods |
| Bluetooth Issues | Toggle Bluetooth off and on |
| Outdated Firmware | Update iOS and AirPods firmware |
| Hardware Problems | Check AirPods and charging case |
| Interference | Move AirPods closer to iPhone |
Step-by-Step Solutions
1. Ensure Bluetooth is Enabled
Make sure Bluetooth is turned on your iPhone. Go to Settings > Bluetooth and toggle it on if it’s off.
2. Charge Your AirPods and iPhone
Low battery levels can lead to connection issues. Charge both your AirPods and iPhone before attempting to connect again. Place the AirPods in their charging case and ensure the LED light indicates charging.
3. Restart Your Devices
Restarting both your iPhone and AirPods can often resolve sync issues. Hold down the power button on your iPhone until the slider appears, then slide to power off. Turn it back on after a minute.
For AirPods, place them in the case, close the lid, wait a few seconds, and then take them out.
4. Reset Network Settings
You might need to reset network settings on your iPhone. Go to Settings > General > Reset > Reset Network Settings. This will remove all saved Wi-Fi networks and Bluetooth devices, so you will need to re-pair your AirPods afterward.
5. Forget and Re-Pair AirPods
- Navigate to Settings > Bluetooth.
- Tap the “i” icon next to your AirPods and select Forget This Device.
- Re-pair your AirPods by holding the button on the back of the charging case until the light starts flashing white.
6. Update Software
Ensure your iPhone’s iOS is up to date. Go to Settings > General > Software Update. If there’s an update available, install it. Also, make sure your AirPods firmware is up to date by keeping them connected to your iPhone.
7. Check for Interference
Devices like microwaves, Wi-Fi routers, and other Bluetooth devices can interfere with the AirPods’ connection. Move to a different location with fewer electronic devices to see if that resolves the issue.
8. Reset AirPods
If none of the above methods work, you may need to reset your AirPods:
- Place your AirPods in the charging case and close the lid.
- Wait for 30 seconds, then open the lid.
- Press and hold the setup button on the back of the case until the light flashes amber, then white.
- Re-pair the AirPods with your iPhone.
9. Contact Apple Support
If you’ve tried all the above solutions and still face connectivity problems, it might be time to contact Apple Support or visit an Apple Store for further assistance. There could be a hardware issue that needs professional attention.
Conclusion
Connection problems between AirPods and iPhones can be frustrating, but they are often easy to fix. By following these steps, you can quickly resolve the issue and get back to enjoying your AirPods. Remember to keep both devices updated and ensure they are sufficiently charged for optimal performance.