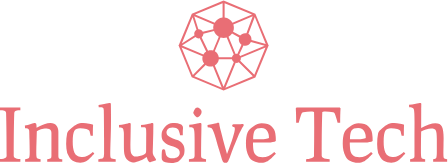Ensuring that your network adapter is functioning properly is essential for maintaining a stable and reliable internet connection. Whether you’re troubleshooting connectivity issues or setting up a new device, knowing how to verify the proper operation of your network adapter can save you time and frustration.
Understanding the Network Adapter
A network adapter, also known as a network interface card (NIC), is a hardware component that connects your computer to a network. It allows your device to communicate with other devices via a wired or wireless connection. There are several types of network adapters, including Ethernet, Wi-Fi, and Bluetooth adapters.
Steps to Check If a Network Adapter Is Working Properly
1. Physical Inspection
- Check the Connections: Ensure that all cables are securely connected.
- LED Indicators: Most network adapters have LED lights. A steady or blinking light typically indicates a working connection.
2. Using Device Manager
The Device Manager in Windows provides information about the hardware connected to your system. To check your network adapter:
- Open the Control Panel
- Select Device Manager
- Expand the Network adapters section
- Look for any warning symbols (e.g., a yellow triangle with an exclamation mark) next to the network adapter
| Status Indicator | Description |
|---|---|
| No Symbol | The network adapter is working properly |
| Yellow Triangle | There is a problem with the network adapter |
| Red Cross | The network adapter is disabled |
3. Using Network Troubleshooter
Windows provides a built-in troubleshooting tool that can diagnose and fix network issues. To use the network troubleshooter:
- Open the Control Panel
- Go to Network and Sharing Center
- Select Troubleshoot problems
- Follow the on-screen instructions
4. Checking Network Settings
Incorrect network settings can cause connectivity issues. Verify your network settings by:
- Opening the Control Panel
- Selecting Network and Sharing Center
- Clicking on Change adapter settings
- Right-clicking your network connection and selecting Properties
- Ensuring that the Internet Protocol Version 4 (TCP/IPv4) and Internet Protocol Version 6 (TCP/IPv6) are enabled
5. Update or Reinstall Network Drivers
Outdated or corrupt drivers can cause your network adapter to malfunction. Update or reinstall network drivers by:
- Opening the Device Manager
- Expanding the Network adapters section
- Right-clicking your network adapter and selecting Update driver or Uninstall device
- If you select Uninstall device, restart your computer to reinstall the driver automatically
6. Testing Connectivity
Verify network connectivity by:
- Opening the Command Prompt
- Typing ping [your router’s IP address] and pressing Enter. Example: ping 192.168.1.1
- If you receive replies, your network adapter is working
- If you do not receive replies, there might be an issue with your network adapter or network settings
Common Network Adapter Issues and Solutions
- Driver Issues: Ensure you have the latest drivers installed from the manufacturer’s website
- Hardware Damage: Inspect your network adapter for any physical damage and replace if necessary
- Configuration Problems: Reset your network settings to default
- Interference: For wireless adapters, reduce interference by keeping your device away from other electronic devices
Advanced Troubleshooting Steps
- BIOS Settings: Ensure that the network adapter is enabled in the BIOS
- Check with Another Device: Test another device with the same network adapter to rule out hardware issues
- Network Reset: Perform a network reset by opening Settings > Network & Internet > Status > Network reset
Regular maintenance and timely updates can prevent most network adapter problems. Knowing these steps can help you ensure that your network adapter is functioning correctly, providing a reliable connection at all times.