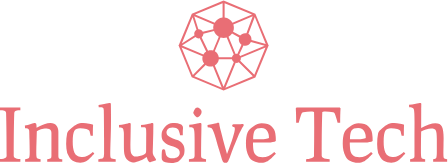Introduction
RAID (Redundant Array of Independent Disks) is a technology that combines multiple hard drives into a single logical unit for data redundancy or performance improvement. However, there may come a time when you need to disable RAID. This guide will walk you through the process.
Reasons to Disable RAID
- Performance Issues: Sometimes RAID configurations can lead to reduced performance, and disabling RAID may help.
- Hardware Failure: If one of your disks in the RAID array fails, you might need to disable RAID to access your data.
- Upgrading or Repurposing Drives: You might want to use your drives in different setups, necessitating disabling RAID.
Steps to Disable RAID
Step 1: Backup Your Data
Before making any changes, ensure you back up all important data. Disabling RAID can lead to data loss if not done correctly.
Step 2: Access RAID Configuration
The RAID configuration can typically be accessed through the BIOS/UEFI settings of your computer. Restart your computer and enter the BIOS/UEFI by pressing the designated key, usually Delete or F2.
Step 3: Locate RAID Settings
Once in the BIOS/UEFI, navigate to the storage or RAID configuration tab. This section is usually labeled as “Integrated Peripherals,” “Advanced,” or “Storage”.
Step 4: Disable RAID
Find the option to disable RAID. This is often labeled as “RAID Mode,” “SATA Mode,” or “RAID Configuration”. Change the setting to “AHCI” or “IDE” to disable RAID.
Step 5: Save and Exit
After making the changes, save the settings and exit the BIOS/UEFI. Your computer will then restart.
Conclusion
Disabling RAID can be a straightforward process if done correctly. Always ensure that you have backed up your data before making any changes. By following this guide, you can disable RAID safely and effectively.