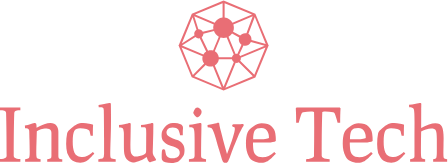Introduction
With the rise of remote communication, setting up a webcam for family video calls has become a necessity. Whether you want to connect with relatives across the country or chat with your sibling in another state, having a well-set-up webcam ensures a smooth and enjoyable experience. In this guide, we will walk you through the steps to set up a webcam for family video calls, including choosing the right webcam, positioning, and troubleshooting common issues.
Choosing the Right Webcam
Before diving into the setup, it’s essential to choose a webcam that suits your needs. Here are the key factors to consider:
- Resolution: Higher resolution webcams (1080p or 4K) provide better video quality.
- Frame Rate: A higher frame rate (30fps or 60fps) offers smoother video.
- Field of View: A wider field of view captures more background.
- Built-in Microphone: Some webcams come with built-in microphones, which can be convenient for video calls.
- Compatibility: Ensure the webcam is compatible with your computer and preferred video call application.
Comparison of Popular Webcams
| Webcam Model | Resolution | Frame Rate | Field of View | Built-in Microphone | Compatibility |
|---|---|---|---|---|---|
| Logitech C920 | 1080p | 30fps | 78 degrees | Yes | Windows, macOS |
| Razer Kiyo | 1080p | 30fps / 60fps at 720p | 81.6 degrees | Yes | Windows, macOS |
| Microsoft LifeCam HD-3000 | 720p | 30fps | 68.5 degrees | Yes | Windows |
Setting Up Your Webcam
Step 1: Unboxing and Placement
Start by unboxing the webcam and placing it on a stable surface. Position the webcam at eye level for a more natural view. Most webcams come with a clip that allows you to attach them to the top of your monitor or laptop screen.
Step 2: Connecting the Webcam
Connect the webcam to your computer using the USB cable. Once connected, your computer should automatically detect the webcam. If it doesn’t, you may need to install the necessary drivers. These can usually be downloaded from the manufacturer’s website.
Step 3: Adjusting Settings
Launch your preferred video calling application (e.g., Zoom, Skype, Google Meet). Navigate to the settings menu and select your webcam from the list of available devices. Adjust the video quality settings to match your preferences. Most applications also allow you to test the audio and video to ensure everything is working correctly.
Step 4: Lighting and Background
Good lighting can significantly improve your video quality. Avoid backlighting, which can cause your face to appear dark. Instead, use natural light from windows or position a lamp behind the webcam to light your face evenly.
Choose a clean and clutter-free background to avoid distractions. Some video call applications also offer virtual backgrounds if you prefer to mask your actual background.
Troubleshooting Common Issues
- No Video: Ensure the webcam is properly connected and selected in the video call application settings.
- Low Video Quality: Check your internet connection and adjust the video quality settings in the application.
- No Sound: Verify that the microphone is not muted and selected in the application settings.
- Lagging Video: Close other applications that may be using bandwidth and ensure your computer meets the minimum system requirements for the video call application.
Additional Tips
- Regularly clean your webcam lens to avoid blurry video.
- Use headphones to minimize echo during calls.
- Test your setup before important calls to ensure everything is functioning correctly.
Conclusion
Setting up a webcam for family video calls is straightforward when you know the steps and have the right equipment. By choosing a suitable webcam, positioning it correctly, adjusting the settings, and troubleshooting common issues, you can enjoy seamless video conversations with your loved ones.