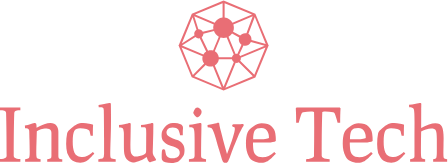Introduction
WordPress is a popular content management system (CMS) that powers over 40% of websites on the internet. Installing WordPress on a Digital Ocean server can seem daunting for beginners, but it’s quite manageable with the right guidance. This guide will take you through the steps to get your WordPress site up and running on a Digital Ocean server.
Overview
Before diving into the installation process, ensure you have the following:
- A Digital Ocean account
- A domain name
- Basic knowledge of SSH and command lines
| Component | Description |
|---|---|
| Digital Ocean Droplet | A virtual private server (VPS) where you will install WordPress. |
| Domain Name | The web address where your WordPress site will be accessible. |
| SSH Access | Secure Shell access to manage your server remotely. |
Step-by-Step Guide
Step 1: Create a Droplet
Firstly, log in to your Digital Ocean account and create a new Droplet:
- Select an image: Choose Ubuntu as the operating system.
- Choose a plan: Pick the plan that fits your needs. A basic plan with 1GB RAM is sufficient for most small WordPress sites.
- Data center region: Choose a data center location close to your target audience.
- Authentication: Set up SSH keys for secure access to your Droplet.
- Finalize: Enter your Droplet’s name and click on the Create Droplet button.
Step 2: Access Your Droplet
Once your Droplet is created, you’ll receive an IP address to access it. Open a terminal and connect to your Droplet via SSH:
ssh root@[Your-Droplet-IP]You’ll be prompted to enter your password if it’s your first time accessing the Droplet.
Step 3: Install LAMP Stack
A LAMP stack (Linux, Apache, MySQL, PHP) is required to run WordPress. Follow these commands to install each component:
sudo apt update && sudo apt upgradesudo apt install apache2sudo apt install mysql-serversudo mysql_secure_installationsudo apt install php libapache2-mod-php php-mysql
Step 4: Create a Database for WordPress
Log into MySQL to create a WordPress database:
sudo mysql -u root -pExecute the following commands:
CREATE DATABASE wordpress;GRANT ALL PRIVILEGES ON wordpress.* TO 'wp_user'@'localhost' IDENTIFIED BY 'password_here';FLUSH PRIVILEGES;EXIT;
Step 5: Download and Configure WordPress
Navigate to the root directory of your server and download WordPress:
cd /var/www/htmlsudo wget https://wordpress.org/latest.tar.gzsudo tar -xzvf latest.tar.gzsudo mv wordpress/* ./sudo rm -rf wordpress latest.tar.gz
Configure WordPress by creating a wp-config.php file:
sudo cp wp-config-sample.php wp-config.phpsudo nano wp-config.php
Update the database details in the wp-config.php file:
define('DB_NAME', 'wordpress');define('DB_USER', 'wp_user');define('DB_PASSWORD', 'password_here');
Step 6: Set Permissions
Set the necessary permissions for your WordPress directory:
sudo chown -R www-data:www-data /var/www/html/sudo chmod -R 755 /var/www/html/
Step 7: Complete Installation via Web Browser
Open your web browser and go to http://[Your-Droplet-IP]. You should see the WordPress installation page. Follow the on-screen instructions to complete the setup by providing your site title, username, and password.
Conclusion
Congratulations! You’ve successfully installed WordPress on a Digital Ocean server. With this setup, you can start building your website by choosing themes, installing plugins, and customizing your site to suit your needs. Regularly update both WordPress and your server to ensure security and performance.