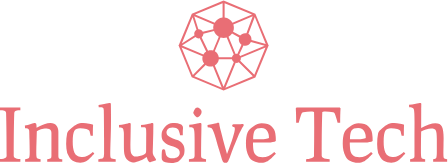With the increasing use of multi-monitor setups, knowing how to switch monitors 1 and 2 on a Windows computer can greatly enhance your productivity. Users may find the need to rearrange their monitor setup for various reasons, such as workflow optimizations or changes in physical workspace arrangements. Thankfully, Windows offers an easy way to switch monitors without needing specialized software.
Why Switch Monitors?
Switching monitors may be necessary for several reasons. Here are a few scenarios:
- Workflow Optimization: Display content that requires frequent attention on the primary monitor.
- Gaming: Make the monitor with better specs your primary for gaming purposes.
- Presentation: Switch to make the connected projector as the primary for presentations.
In most configurations, Windows will assign the primary and secondary monitors in a default order. However, this can be easily customized to suit your needs.
Step-by-Step Guide to Switch Monitors 1 and 2
1. Open Display Settings
Right-click an empty space on your desktop and select Display settings from the context menu. This will bring up the Display settings window.
2. Identify Monitors
In the Display settings window, you will see a diagram showing your current monitor configuration, labeled with numbers. To identify which monitor is which, click the Identify button; this will display the number on each monitor.
| Step | Action |
|---|---|
| 1 | Right-click on the desktop and select Display settings |
| 2 | Click Identify to reveal monitor numbers |
This will allow you to see which monitor is labeled as 1 and which is labeled as 2.
3. Rearrange Monitors
To switch monitors, simply click and drag the monitor icons to the desired arrangement within the Display settings window. For example, if Monitor 1 is on the left and you want it on the right, click and drag it to the right of Monitor 2.
Note: The primary monitor is identified with a checkbox labeled Make this my main display. Select this checkbox for the monitor you wish to be your primary display.
4. Apply Changes
Click the Apply button to save your changes. The screen will briefly go black as the settings are applied. Confirm the new arrangement works as intended by moving your mouse across the screens.
5. Confirm Setup
If you are satisfied with the setup, click Keep changes. If not, click Revert to go back to the previous configuration and try again.
Advanced Tips
Resolution Settings
When using monitors with different resolutions, you may need to adjust the resolution for each monitor individually. This can be done in the Display settings under the Scale and layout section.
Multiple Monitors with Different Scaling
If you are using a high-resolution monitor alongside a lower-resolution one, you might need to adjust the scaling settings to ensure that text and icons appear at a reasonable size on both screens. This option is also available under Scale and layout.
Keyboard Shortcuts
For quick switching between different configurations, consider using keyboard shortcuts:
- Windows + P: Toggle between different display modes (Extend, Duplicate, Second screen only, etc.)
- Ctrl + Alt + Arrow Keys: Rotate the screen orientation.
Troubleshooting Common Issues
Monitor Not Detected
If Windows does not detect your secondary monitor, try checking the cable connections and ensuring the monitors are powered on. Additionally, you can click the Detect button in Display settings to force Windows to find connected displays.
Incorrect Monitor Identification
Sometimes, Windows might misidentify your monitors. If this happens, try restarting your computer. If the problem persists, accessing the monitor’s on-screen display (OSD) settings to manually assign input sources may help.
Conclusion
Switching monitors 1 and 2 on a Windows computer is a straightforward process that can significantly improve your computing experience. By following this guide, you can easily rearrange your monitors to best suit your needs. Remember to tweak additional settings, such as resolution and scaling, to get optimal performance from your setup.